この記事では、OpenSeaで買ったポリゴンチェーンのNFTを、メタマスクに表示させる方法を解説しています。
「NFTがメタマスクに表示されない」と諦めそうになっている方にもわかるよう、画像付きで解説しているので参考にしてみて下さい。
OpenSea(オープンシー)のNFTをメタマスクに表示させる方法
1.メタマスクを起動してネットワークを確認する。
下の画像の赤い四角で囲んだ部分を見て、表示させたいNFTのネットワークに接続されているか確認します。
もし、違っていたらネットワークを変更しましょう。
※変更方法は、このページの下の方で解説しています。

2.メタマスクアプリのウォレットから「NFT」を押して、「NFTをインポート」を押す。
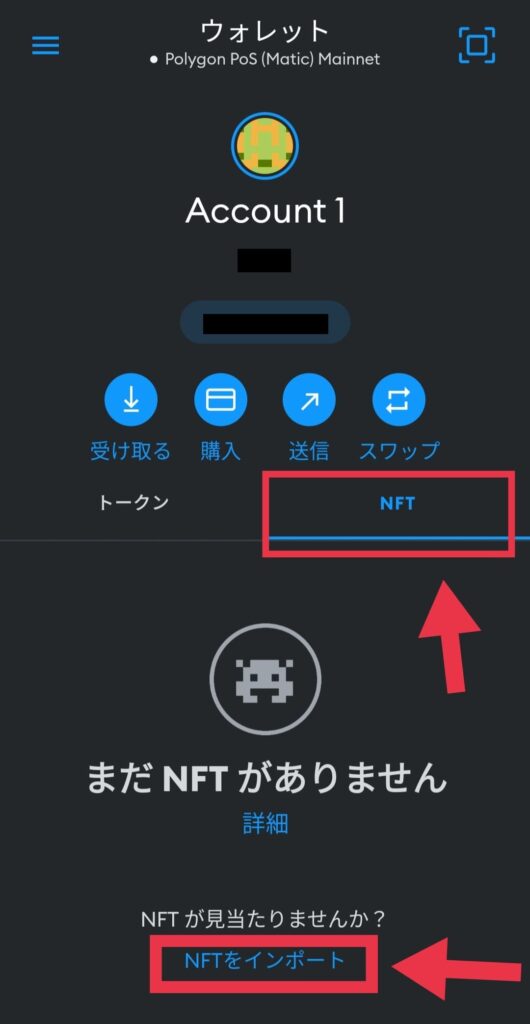
3.アドレス(コントラクトアドレス)、ID(コレクティブルID)を入力し、「インポート」を押す。
※コントラクトアドレスとコレクティブルIDの調べ方は、次の項に書いています。
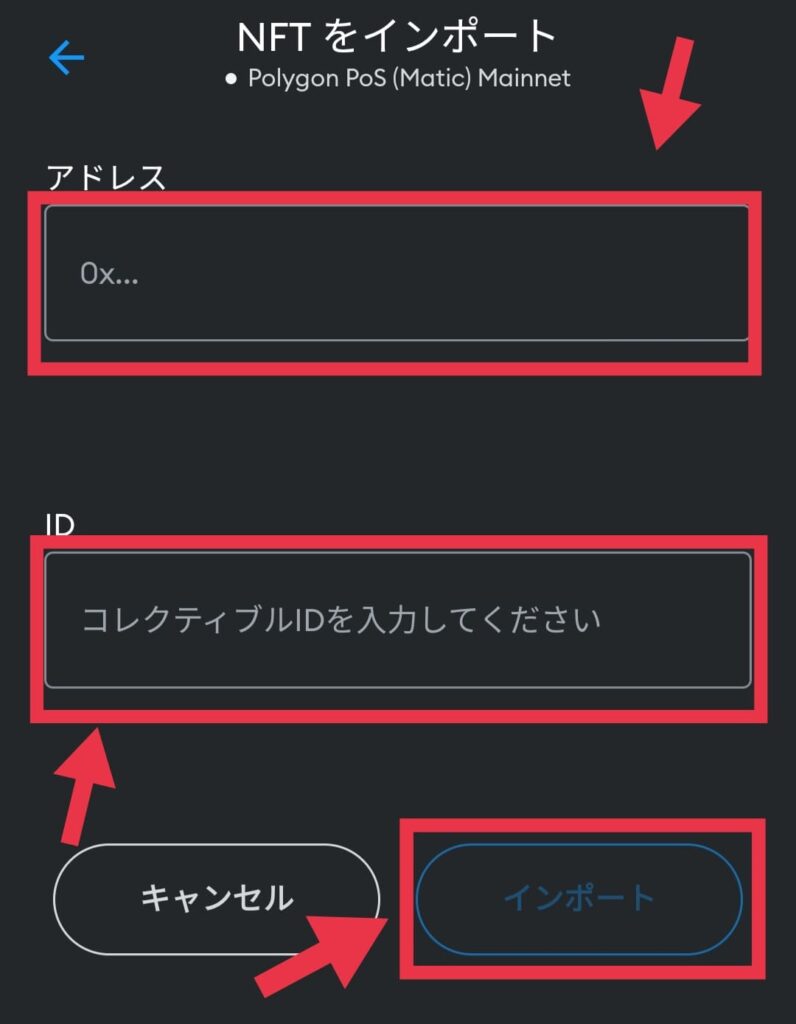
以上で完了です。
下の画像のように、自分のNFTが表示されます。
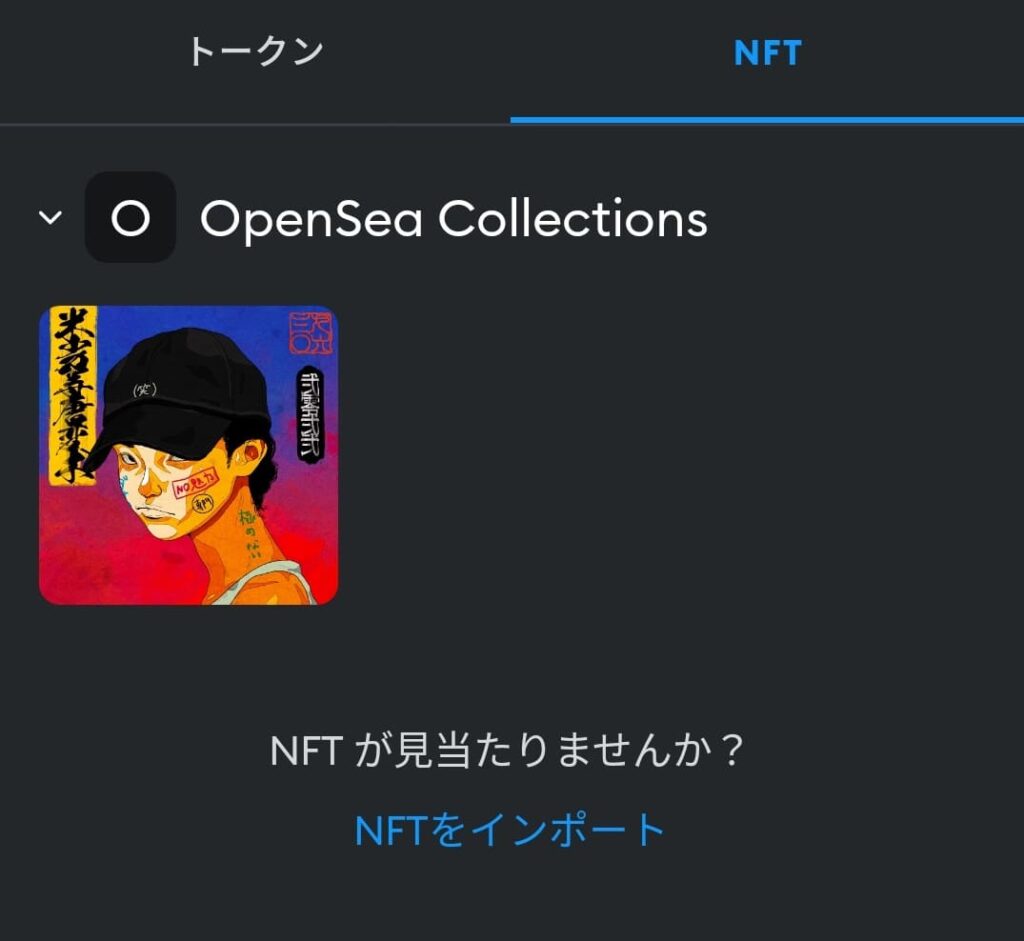
※注意点
最初にネットワークの確認を忘れて、違うネットワークになっていると、「パーソナルアドレスが検出されました。コレクティブルのコントラクトアドレスを入力してください。」というエラーが出るので注意しましょう。
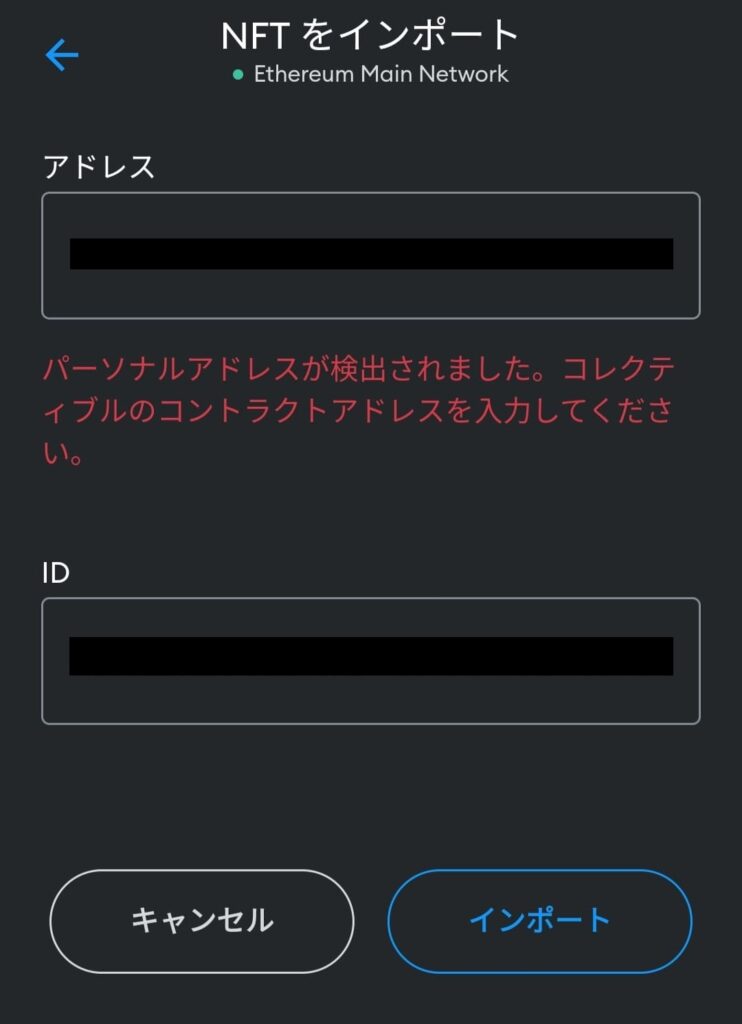
コントラクトアドレス、コレクティブルIDの調べ方
1.自分のNFTをOpenSeaで表示し「Details」を押して、「Contract Address」の右に表示してあるアドレスを押します。
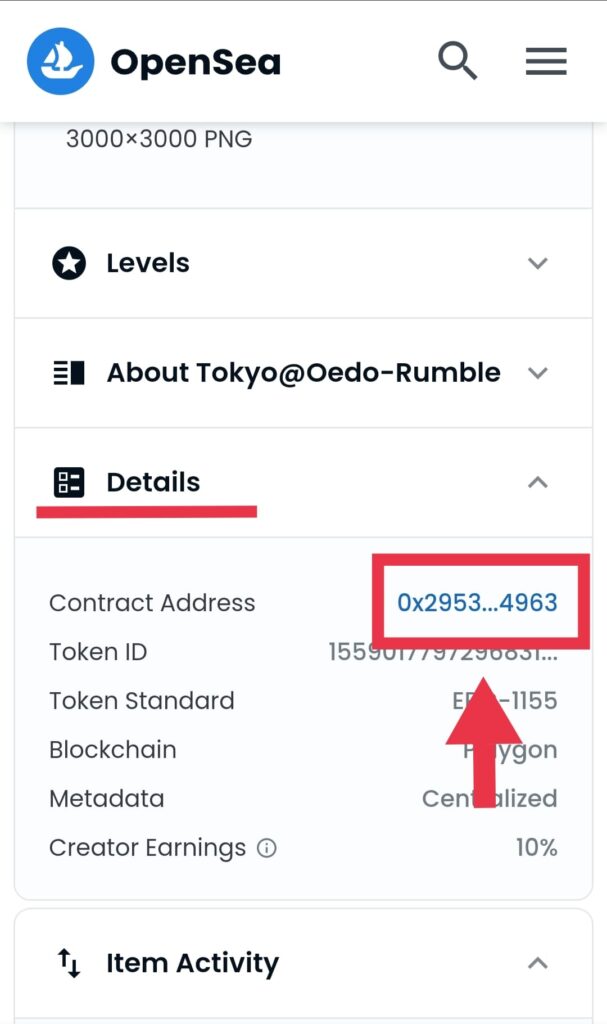
2.「Contract」の下にコントラクトアドレスが表示されます。
※コントラクトアドレスの下のコピーマークを押せばコピーできます。
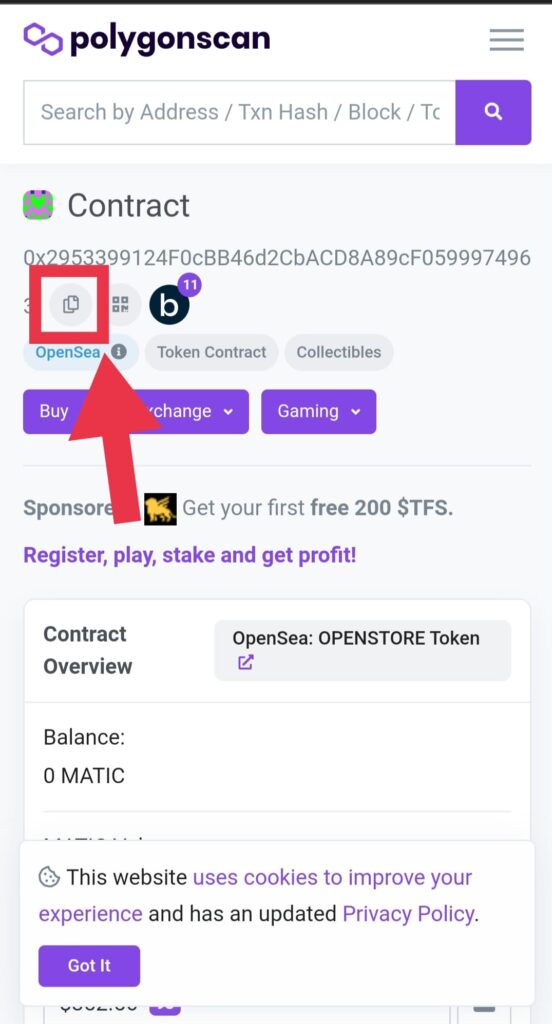
自分のNFTをOpenSeaで表示し「Details」を押して、「Token ID」の右に表示された数字にカーソルを合わせると「Copy」と表示されるので、そのボタンを押してコピーします。
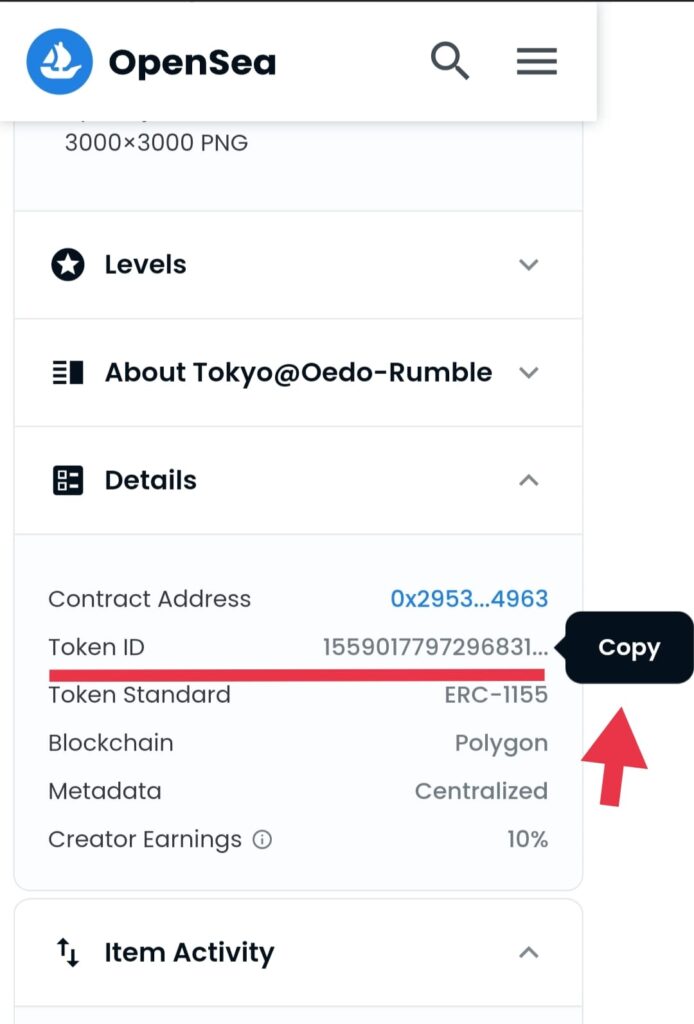
メタマスクのネットワークをポリゴンチェーンに変更する方法
1.下の画像の赤で囲っている部分を押します。
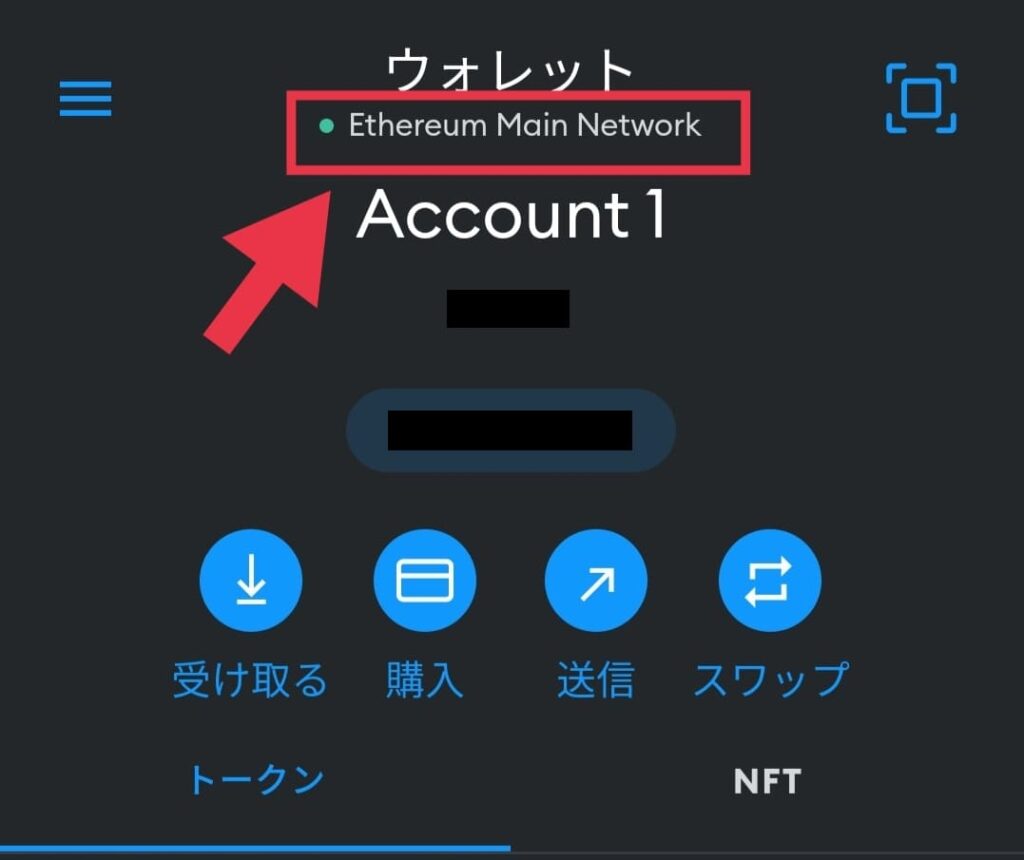
2.「Add a network(ネットワークの追加)」を押します。
※一度追加しておくと、下の画像のように「Polygon Pos(Matic)Mainnet」と表示されるので、既に追加している場合はそこを押せばいいです。
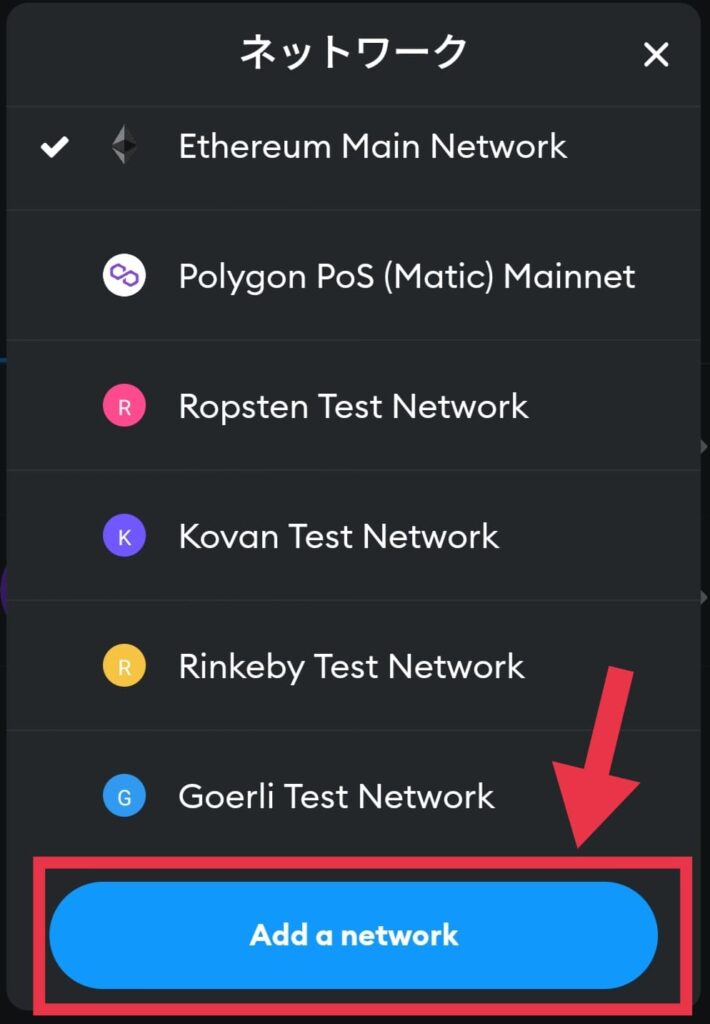
3.「CUSTOM NETWORKS」を押します。

4.「ネットワーク名」「RPC URL」「チェーンID」「シンボル」「ブロックエクスプローラーURL」を入力し「追加」を押します。
- ネットワーク名:Polygon PoS (Matic) Mainnet
- 新規RPC URL:https://polygon-rpc.com
- チェーンID:137
- 通貨記号:MATIC
- ブロックエクスプローラーのURL:https://polygonscan.com
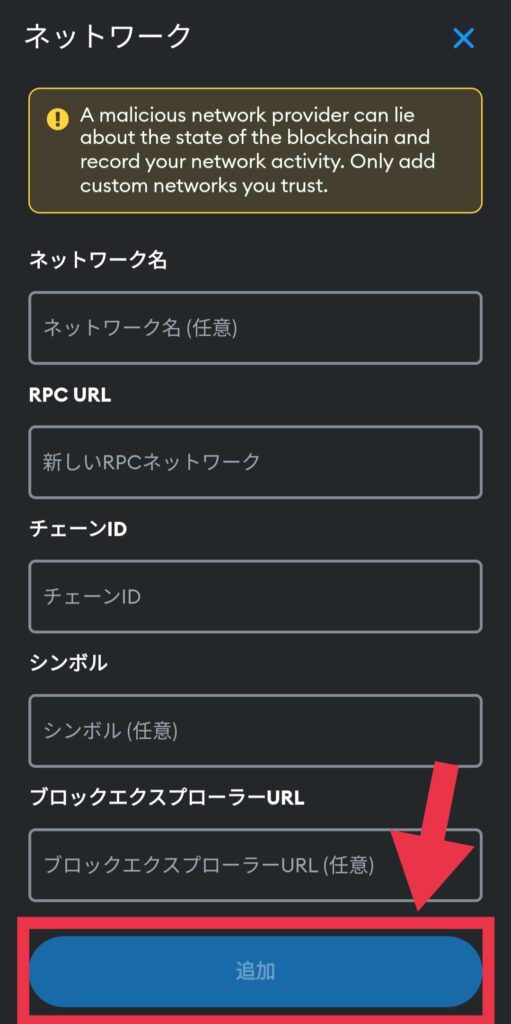
5.留意点を読んで、「了解」を押します。
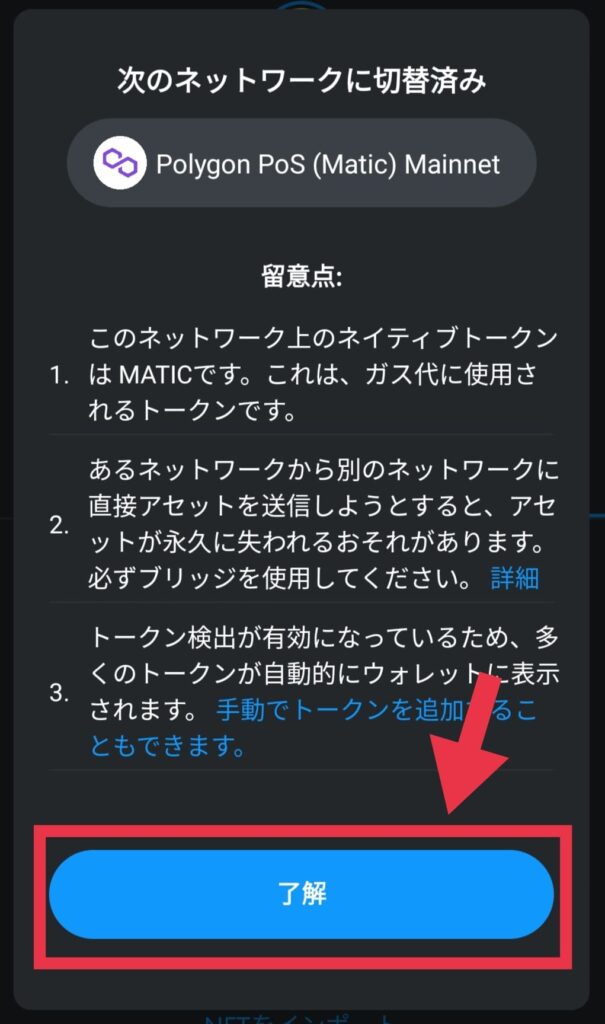
6.ウォレットの下が「Polygon PoS (Matic) Mainnet」となっていれば変更完了です。


のNFTをメタマスクに表示させる方法(ポリゴン編).png)

でプロフィールアイコンを設定する方法。-1-120x68.png)
をメタマスクに送る方法-120x68.png)
コメント