NFTを買ったことのない私が、初めてOpenSea(オープンシー)でNFTを買いました。
実際に買ってみると、けっこう難しいし面倒くさい!
英語でエラーとか出てくるし、マジで苦労しました。
だけど買い方がわかったので、これから初めてNFTを買う人が私と同じ苦労をしなくていいよう、エラーの対処法も含め、画像付きでNFTの買い方を解説していきます。
(NFTを安く買いたい人は下の記事もおすすめです↓)
OpenSea(オープンシー)でNFTを買う前に準備しておくこと
- メタマスクを準備する
- OpenSea(オープンシー)のアカウントを作る
- イーサリアム(ETH)を買う
- イーサリアム(ETH)をメタマスクに送る
オープンシーでNFTを買う前に以上のような準備が必要です。
詳しくは以下のリンクで解説しています。
上記の項目が終了している人は、下に進んで下さい。
【画像付き】OpenSea(オープンシー)でNFTを買う方法
- OpenSea(オープンシー)アカウントにログインする
- 欲しいNFTを選び「Buy now」を押して、メタマスクを接続する
- ガス代を確認して署名する
- ネットワークの追加に承認し、ネットワークを切り替える
- 署名する
OpenSea(オープンシー)でNFTを買う方法は上記の通りです。
ここからは、上記の項目を画像付きで詳しく解説していきます。
OpenSea(オープンシー)アカウントにログインする
OpenSea(オープンシー)にアクセスし、右上の人アイコンをクリックします。
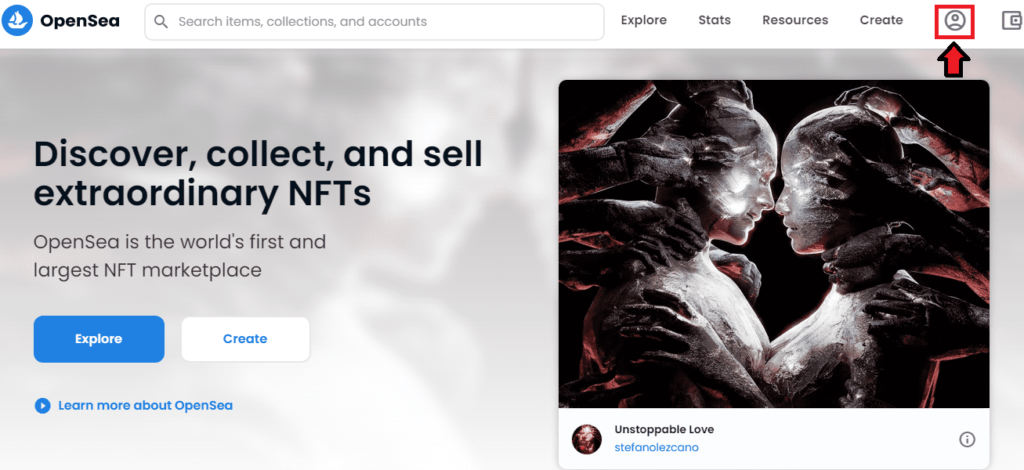
METAMASK(メタマスク)を選択します。
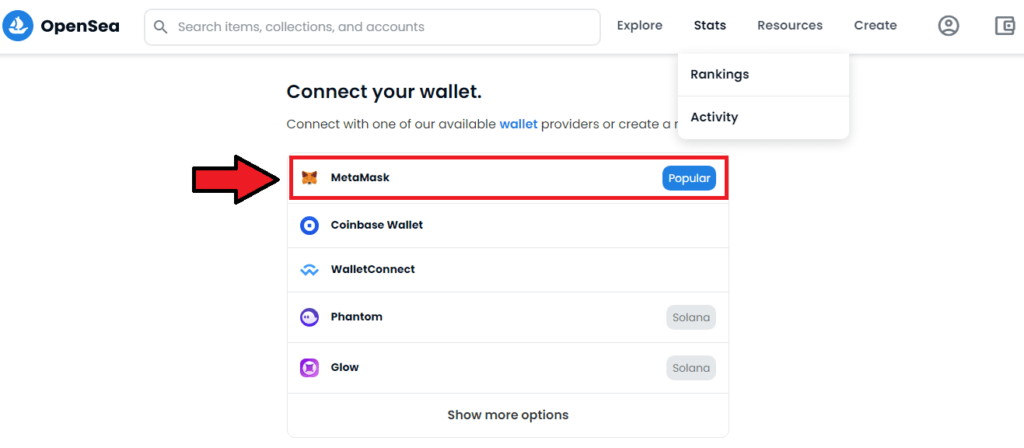
「開始」をクリックします。
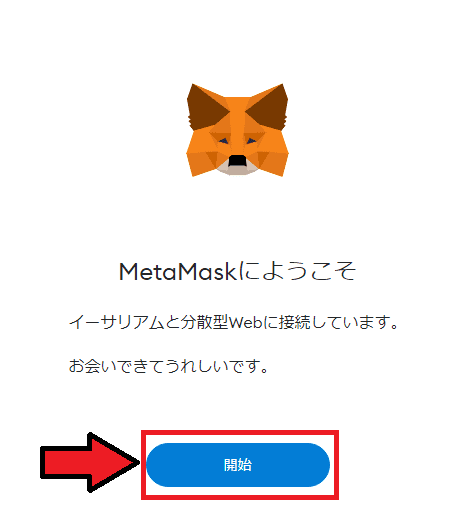
「ウォレットをインポート」をクリックします。
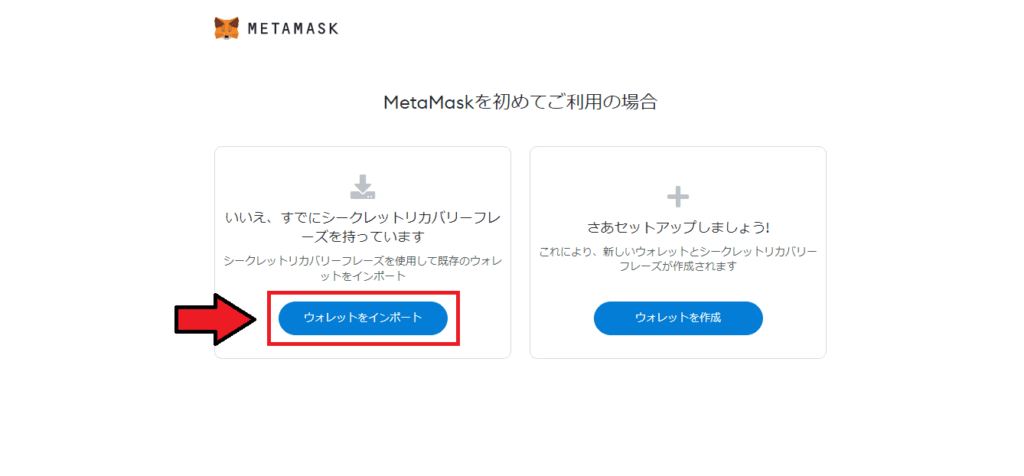
同意したら「同意する」をクリックします。
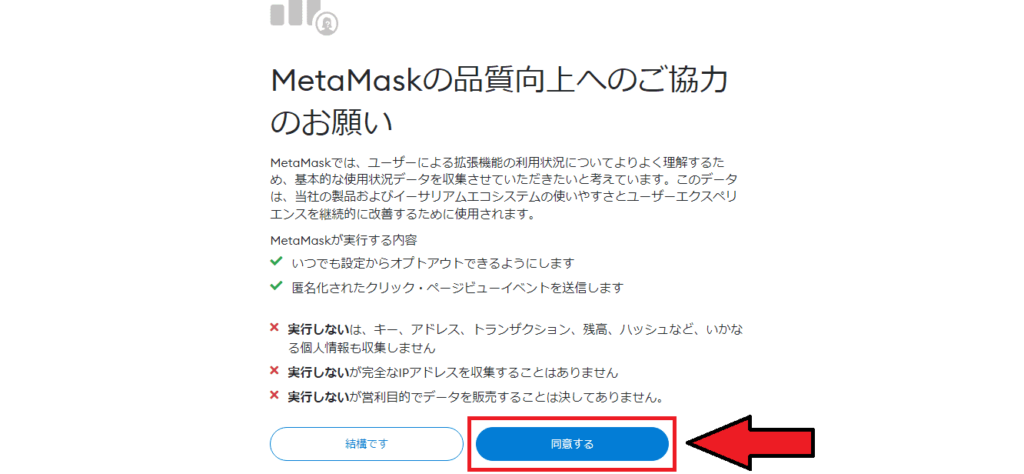
「METAMASK(メタマスク)のシークレットリカバリーフレーズ」を入力し、パスワードを設定して「利用規約」にチェックをし「インポート」をクリックします。

「すべて完了」をクリックするとログイン完了です。

もしログインできなかったら
何かわからないけど、人アイコンを押してメタマスクを選択しても次に進まない時があります。
そんな時はGoogleChromeの拡張機能からMetaMaskを削除して、再度MetaMaskを追加してみたください。
私はこれで解決しました。
ちなみに拡張機能はクロームを開いて右上にあります。(下の画像の矢印のとこ)
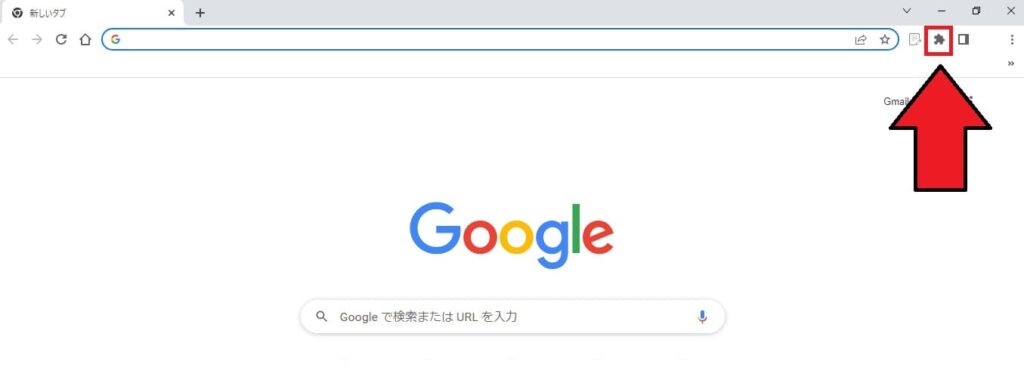
欲しいNFTを選び「Buy now」を押して、メタマスクを接続する
欲しいNFTの画像をクリックします。
※以下は私が購入したNFTです。
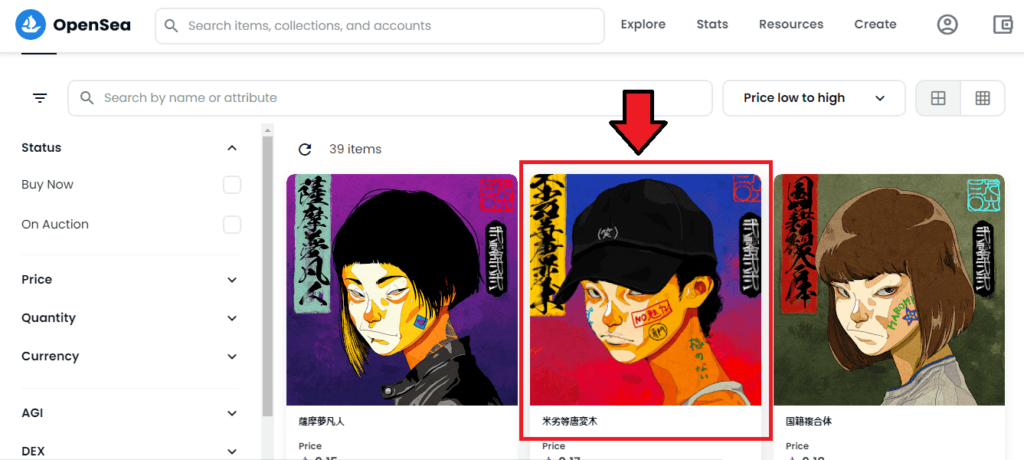
「Buy now」をクリックします。
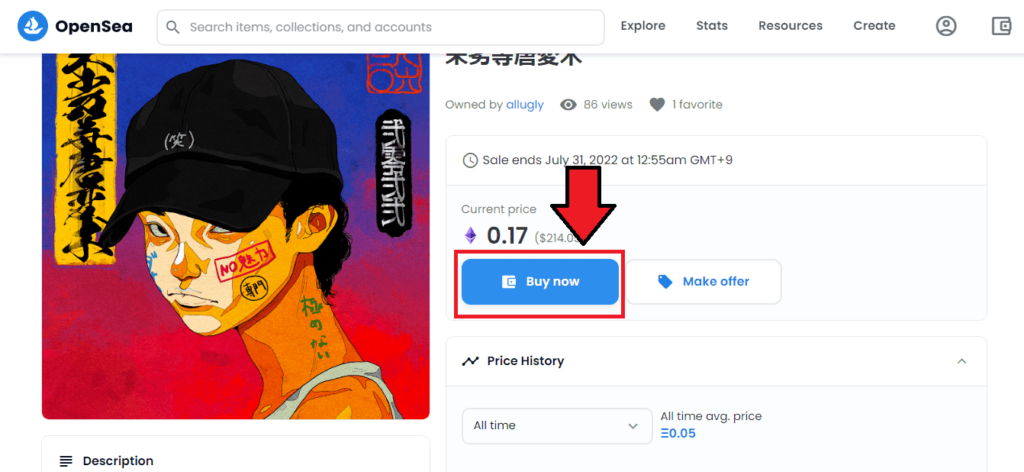
ウォレットとの接続を求められるので、「METAMASK(メタマスク)」を選んでクリックします。
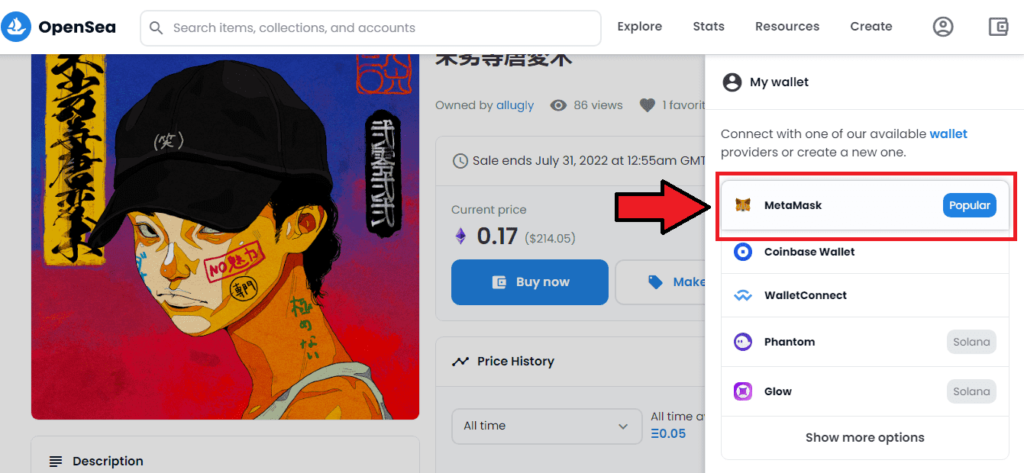
接続するMETAMASK(メタマスク)のアカウントにチェックして、「次へ」をクリックします。
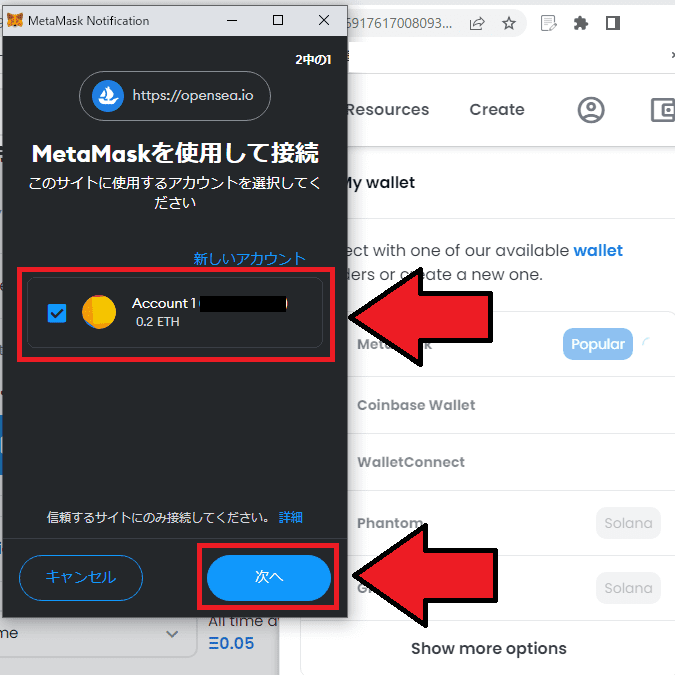
「接続」をクリックします。

情報が間違っていないか確認し、一番下の項目にチェックします。
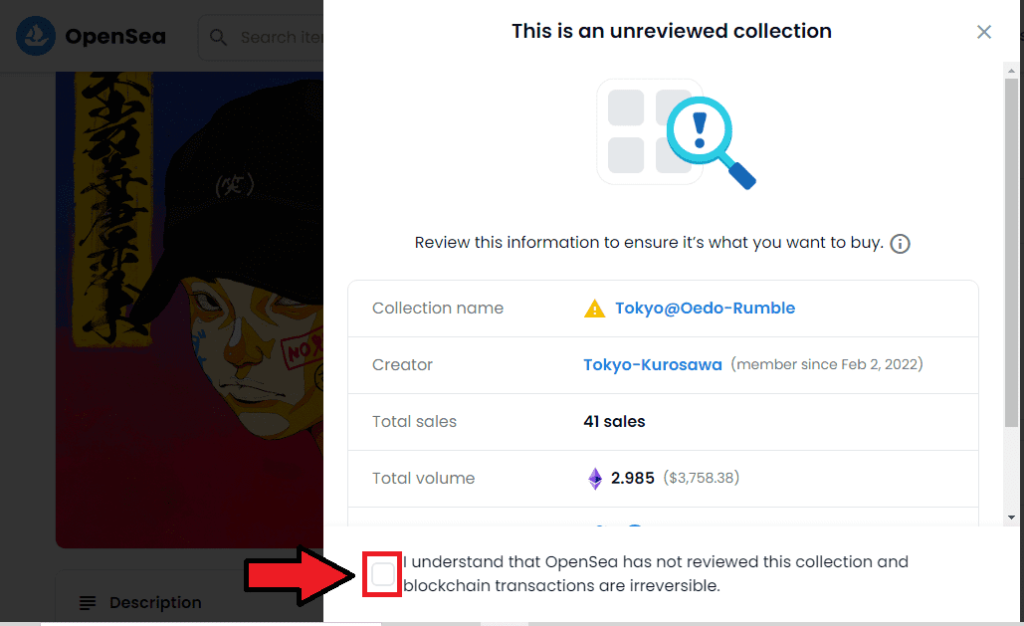
「Checkout」をクリックします。
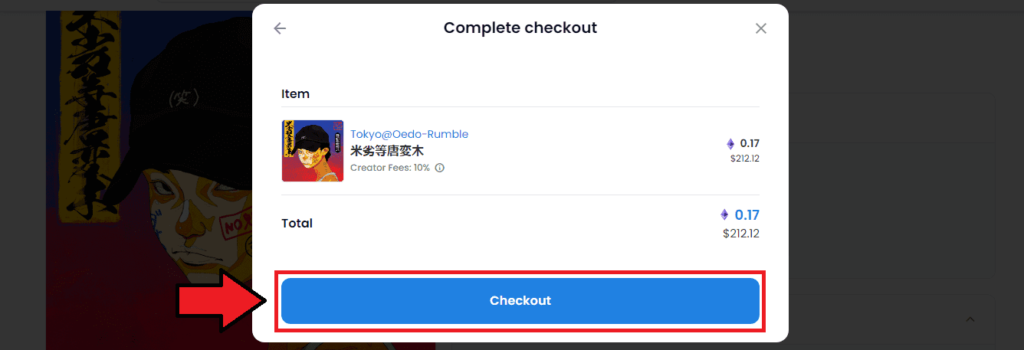
「Continue」をクリックします。
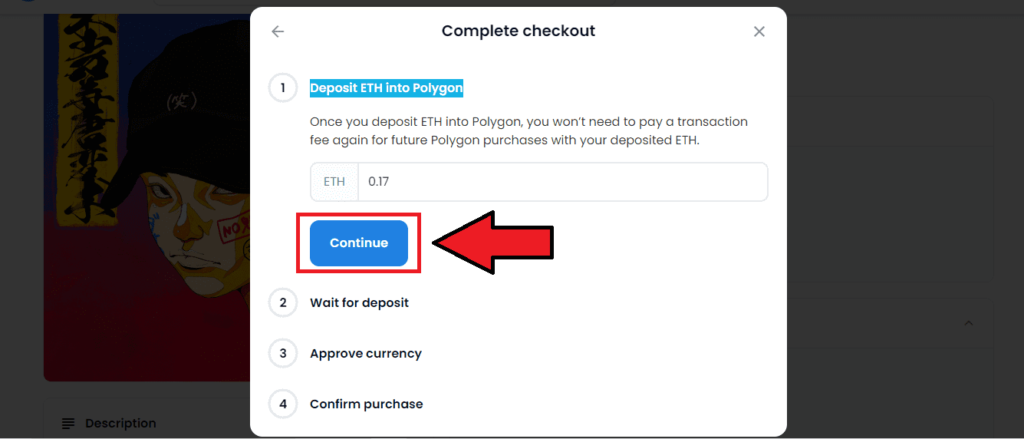
ガス代を確認して署名する
NFTの金額+ガス代の合計を確認し、「確認」をクリックします。
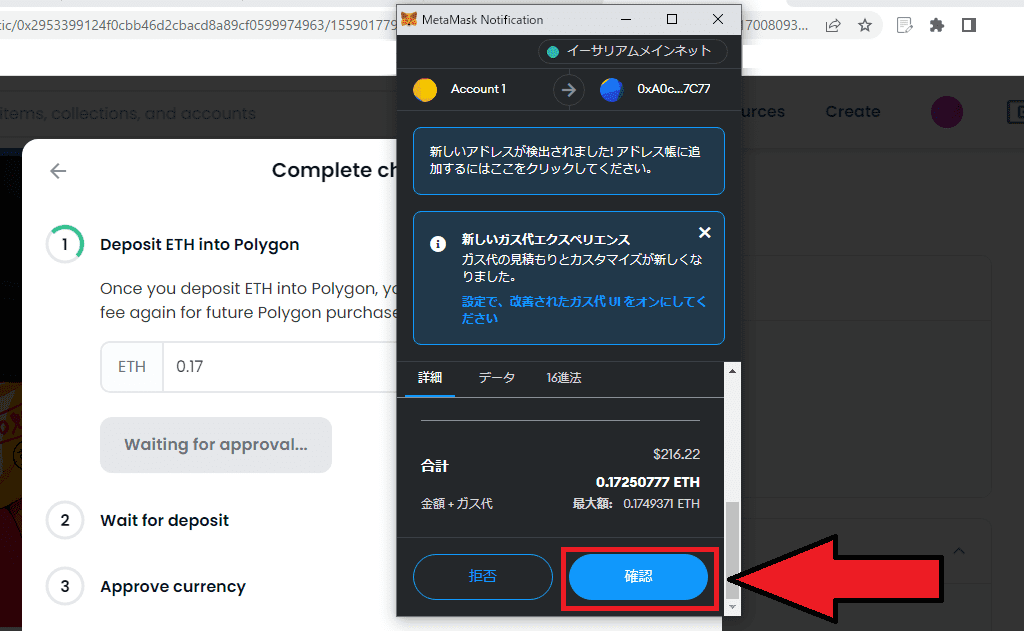
署名を求められるので「署名」をクリックします。
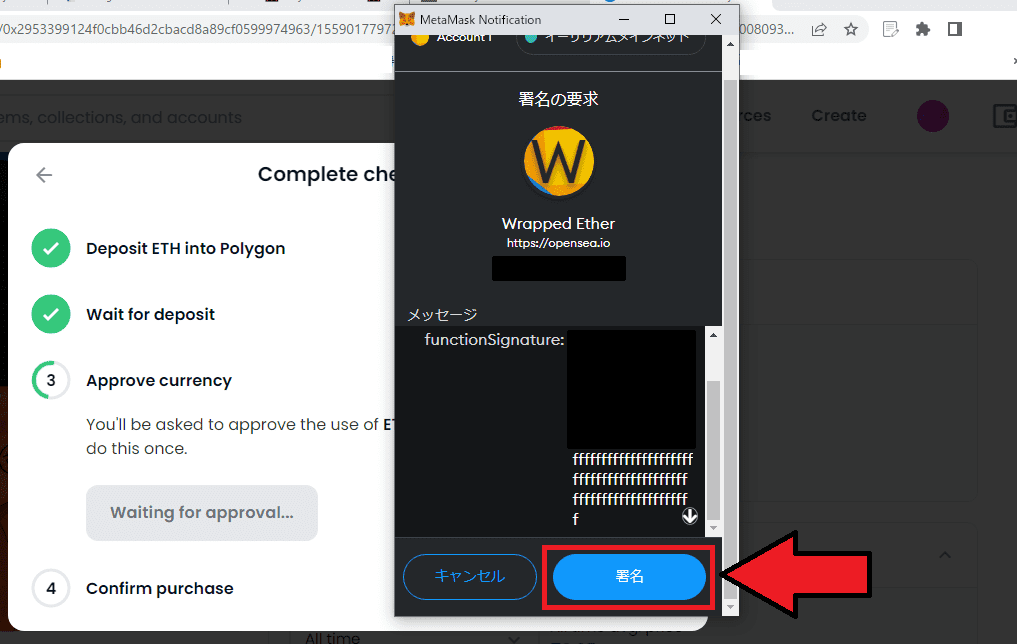
ネットワークの追加に承認し、ネットワークを切り替える
「このサイトにネットワークの追加を許可しますか?」と出るので、下にスクロールして「承認」をクリックします。
(※私が買ったNFTがポリゴンチェーンだったので、この作業が必要だったんだと思います。)
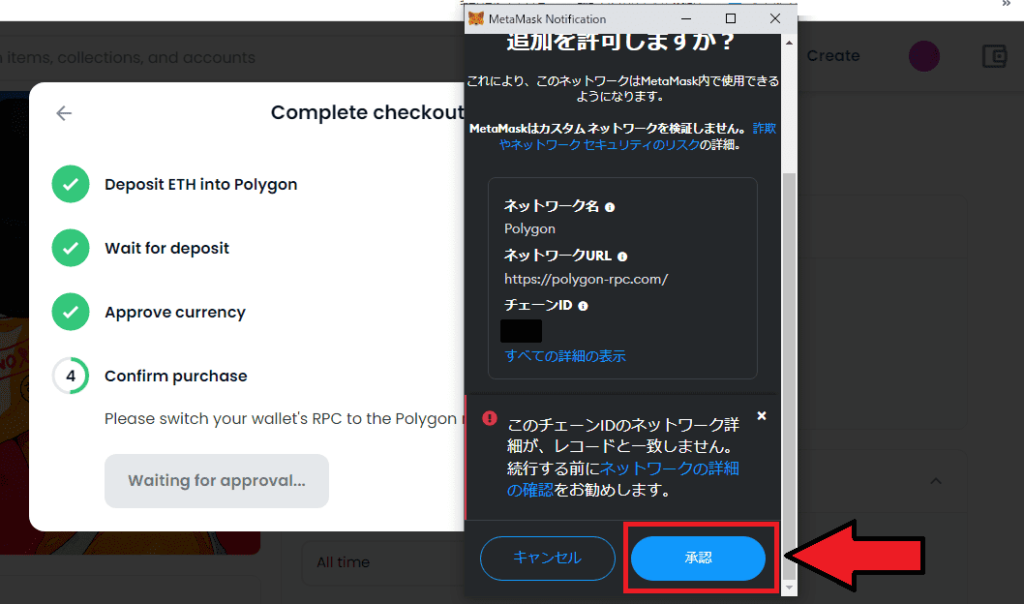
イーサリアムからポリゴンのネットワークに切り替える。
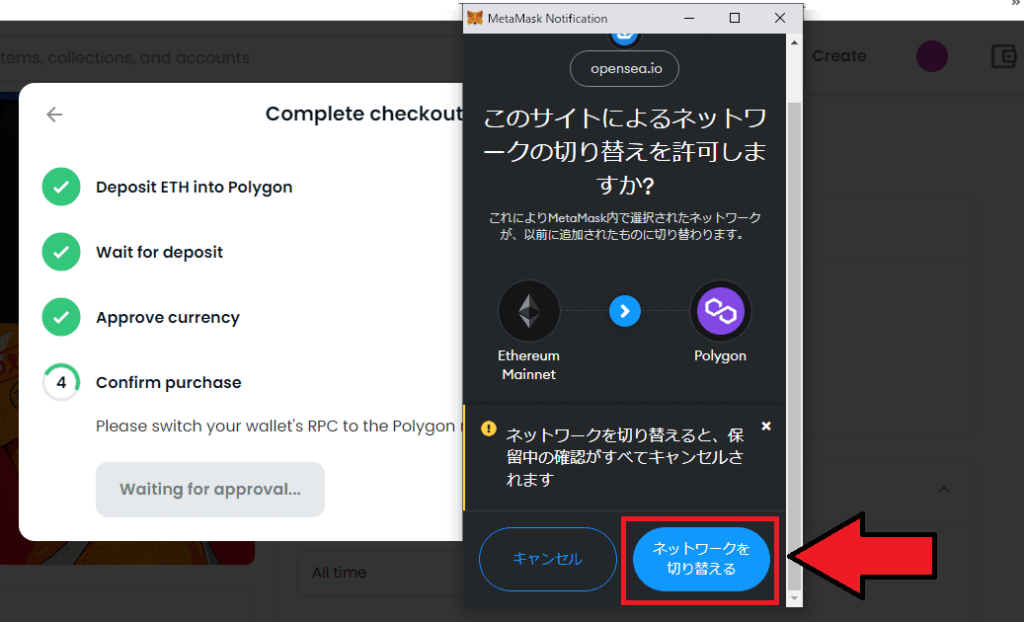
署名する
署名を求められるので「署名」をクリックします。
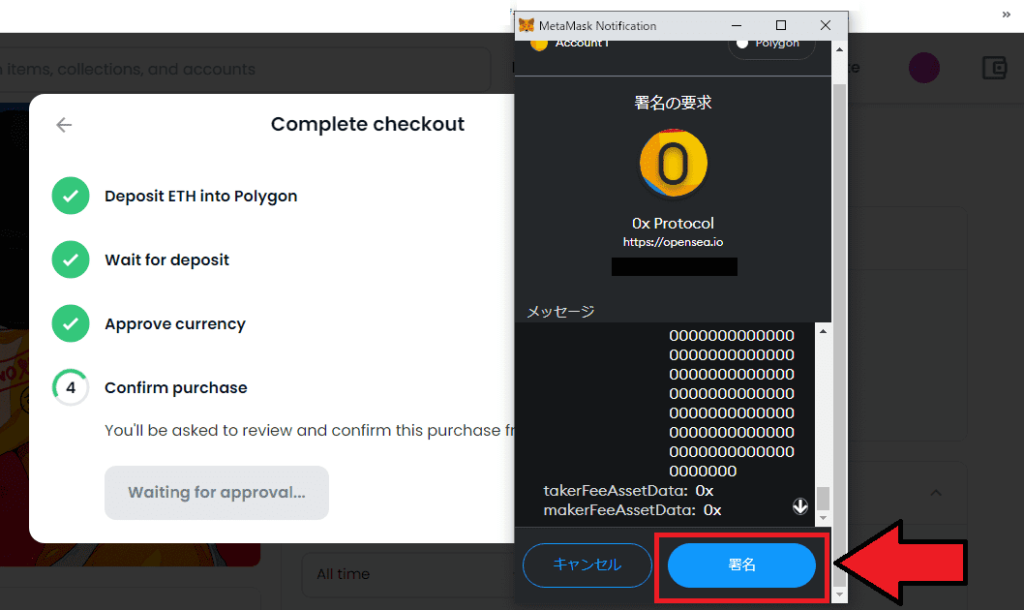
上記の画像で署名を押したら、
Oops, you or the counterparty have recently transferred something, and we’re not up-to-date yet. Refresh your balances in the wallet sidebar and try again.
というエラーが出てきました。
(何回コンティニューを押してもずっと出てくるので、脳みそ爆発寸前で正直買うのを諦めかけました。)
Google翻訳で翻訳すると下の画像のとおり↓

ちょっと意味不明ですが、メタマスクの「設定」→「セキュリティとプライバシー」から、下にスクロールして「受信トランザクションを取得」「OpenSea APIを有効にする」「NFTを自動検出」を全てオンにして、数分待ってから再度「署名」を押したら先に進めました。
※この方法が合っているのかは不明ですが、私はとりあえずこれで解決しました。
your purchase is complete!(購入が完了しました!)という画面が出れば、無事NFTの購入が完了です。
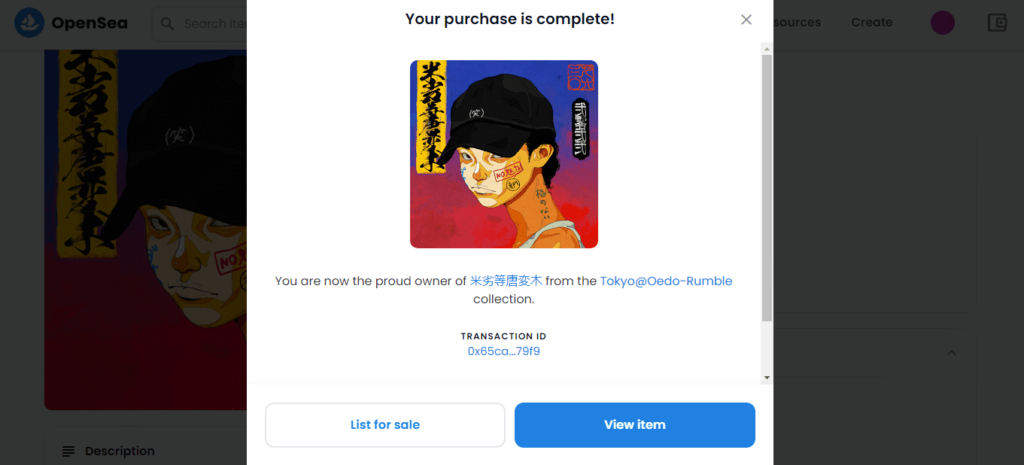
「View item]を押すと自分のコレクションに、購入したNFTが表示されます。
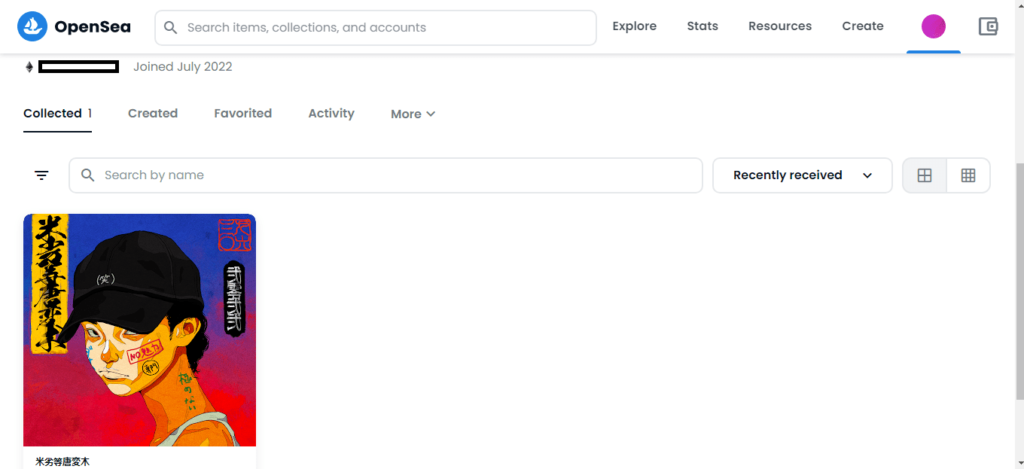
買ったNFTをメタマスクに表示させたい
買ったNFTをメタマスクに表示させる方法は、以下の記事で解説しています。
買ったNFTをオープンシーのプロフィールアイコンにしたい
買ったNFTをオープンシーのプロフィールアイコンにする方法は以下の記事で解説しています。




のNFTをメタマスクに表示させる方法(ポリゴン編)-160x90.png)
でプロフィールアイコンを設定する方法。-1-160x90.png)
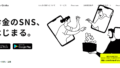

コメント